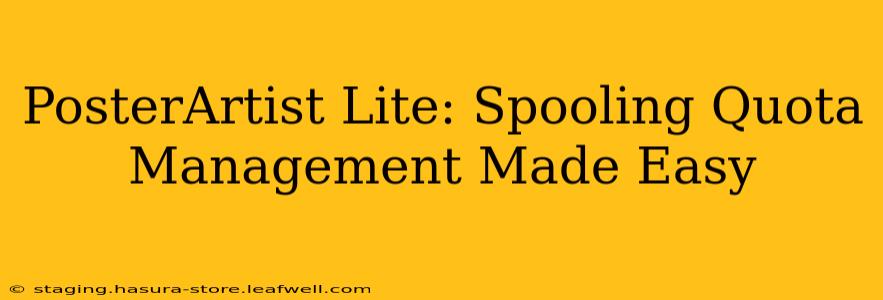PosterArtist Lite, while a powerful tool for creating stunning posters, often presents a challenge to users unfamiliar with spooling quota management. This comprehensive guide will demystify the process, explaining how to effectively manage your spooling quota within PosterArtist Lite and avoid common pitfalls. We'll cover everything from understanding what a spooling quota is to troubleshooting common issues.
What is a Spooling Quota in PosterArtist Lite?
A spooling quota in PosterArtist Lite refers to the limit on the amount of data your system can temporarily store before printing. Think of it as a holding area for your print jobs. When you send a print job to your printer through PosterArtist Lite, it first enters this "spool" before being processed. Exceeding your spooling quota can lead to print job failures, errors, and delays. The size of your spooling quota depends on your system's resources and printer capabilities. A larger quota allows for more complex and larger print jobs to be handled simultaneously.
How Much Spooling Quota Do I Need?
The ideal spooling quota varies greatly depending on several factors:
- Complexity of your designs: Intricate designs with high resolutions and numerous elements require a larger spooling quota. Simple posters will need less space.
- Printer specifications: Your printer's capabilities and memory affect how much data it can handle at once. Consult your printer's documentation for recommended settings.
- System resources: Your computer's RAM and available hard drive space play a crucial role. A system with limited resources may benefit from a smaller, more carefully managed spooling quota.
How to Check Your Current Spooling Quota in PosterArtist Lite
Unfortunately, PosterArtist Lite doesn't explicitly display your current spooling quota in a readily accessible setting. Determining your available quota usually requires indirect methods:
- Monitoring print job errors: Frequent print failures or "out of memory" errors usually indicate a spooling quota issue.
- System Resource Monitor (Windows): Use the Windows Task Manager or Resource Monitor to observe memory usage during printing. High memory consumption might suggest exceeding your system's capacity.
- Check Printer Settings: Examine your printer driver settings. Some printers might offer options to adjust buffer sizes, which indirectly relates to spooling capacity.
How to Manage and Optimize Your Spooling Quota
While direct control over the spooling quota within PosterArtist Lite is limited, you can indirectly optimize it by implementing these strategies:
1. Optimize Your Poster Designs
- Reduce Image Resolution: High-resolution images significantly increase file sizes. Use appropriate resolutions for your print size to reduce spooling demands.
- Compress Images: Utilize image compression techniques without compromising print quality.
- Limit the Number of Elements: Too many elements in your design add complexity, potentially exceeding your quota. Streamline your design.
- Use Vector Graphics When Possible: Vector graphics (like those created in Adobe Illustrator) are scalable without losing quality, reducing file sizes.
2. Manage System Resources
- Close Unnecessary Applications: Close applications you're not actively using to free up system memory.
- Increase RAM: If your system consistently struggles with memory, consider upgrading your computer's RAM.
3. Printer Driver Settings
- Adjust Buffer Sizes (If Applicable): Consult your printer's documentation and driver settings. You might find options to tweak buffer sizes which influence spooling capacity.
4. Print in Batches
Instead of sending all your posters at once, consider printing them in smaller batches. This reduces the overall memory load on your system.
Troubleshooting Spooling Quota Errors
If you are consistently experiencing print errors related to spooling quotas, consider these steps:
- Restart Your Computer and Printer: A simple restart can often clear temporary files and resolve software glitches.
- Update Your Printer Drivers: Ensure you have the latest drivers installed for your printer. Outdated drivers can cause compatibility issues.
- Check for Disk Space: Ensure you have sufficient free hard drive space. A full hard drive can affect spooling.
Conclusion: Working Efficiently with PosterArtist Lite
While PosterArtist Lite doesn't offer direct control over spooling quotas, understanding the underlying principles and applying the optimization techniques described above significantly enhances your printing experience. By managing your designs effectively and optimizing your system resources, you can avoid the frustrating delays and errors caused by exceeding your spooling quota. Remember to always consult your printer's manual and driver settings for more specific information.